Long awaited, much rejoicing was heard when Revit users heard the news, there is a new text editor. Really? Can it be true? Yes they’ve revisited the text feature in Revit! Will you be pleased or at least happier? They certainly hope so.
Initially things don’t look different. You still click the Text button and find text defined by Types. Text Types have the same Type Parameters we’ve had before. Prior to clicking to place text the ribbon is still the same too. You click to place text in the same way. Once you’ve done that you’ll begin to notice some differences, namely in the context ribbon panel.
To begin with you’ll notice, on the right end of the ribbon, that there is a Close X button, a formal front door to finish editing text now. The only way to finish editing before now was to click in empty space, outside of the text element somewhere.
On the paragraph panel you find the same list of choices for indenting, bullets, and outline formatting with numbers or letters. There are two new buttons to increment the indented list. This permits us to increase the starting value of a list. Similar but a little different from a word processor like MS Word.
The previous image has different text elements for each indented (numbered) list. We can insert a space in a series of notes and have the numbering continue within a single text element too. It is a bit quirky however. I find it only works if you create the numbered or bulleted lines first and then go back and use CTRL + Shift to insert the blank line between the list sections. Here’s another example using this technique instead…



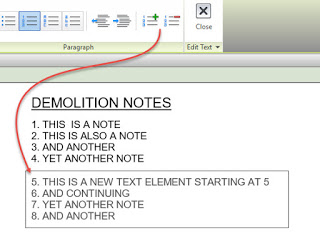
Leave a Comment
You must be logged in to post a comment.